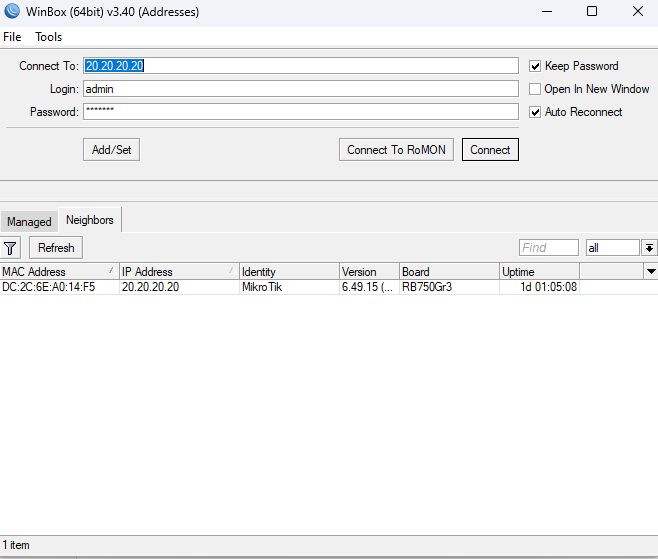How to Block Websites on MikroTik Using Layer 7 Protocol
Blocking specific websites on a network can be a vital requirement for businesses, schools, or even home users to ensure productivity, security, and appropriate usage. MikroTik routers offer a powerful way to achieve this using Layer 7 Protocols. This guide provides a detailed, step-by-step information on how to block websites on MikroTik using layer 7 firewall.
Prerequisites
- A MikroTik router with administrative access.
- Basic knowledge of MikroTik RouterOS and WinBox.
- WinBox installed on your computer.
- Website domain names to be blocked (e.g.,
example.com).
Understanding Layer 7 Protocols
Layer 7 Protocols work at the application layer of the OSI model. In MikroTik, Layer 7 Protocols use regular expressions to match patterns in network traffic. This allows administrators to identify and block specific traffic, such as HTTP requests to a particular website.
While effective, note that Layer 7 filtering may increase CPU load on the MikroTik router. For large-scale environments, consider alternative methods like DNS filtering or dedicated web filters.
Steps to Block Websites Using Layer 7
Step 1: Create a Layer 7 Protocol
To create a Layer 7 Protocol, follow these steps:
- Open WinBox and log in to your MikroTik router.
- Navigate to IP > Firewall > Layer 7 Protocols.
- Click the + button to add a new protocol.
- In the Name field, enter a descriptive name, such as
block_site. - In the Regexp field, enter a regular expression to match the desired domain. For example, to block
example.com, use:^.*example\.com.*$
- Click OK to save the protocol.
Step 2: Add Firewall Rules
After creating the Layer 7 Protocol, configure firewall rules to block matching traffic:
- Go to IP > Firewall > Filter Rules.
- Click the + button to add a new rule.
- Under the General tab, configure the following:
- Chain: Forward
- Protocol: 6 (TCP)
- Switch to the Advanced tab and select your Layer 7 Protocol from the Layer 7 Protocol dropdown.
- Go to the Action tab and set the Action to Drop.
- Click OK to save the rule.
Step 3: Test the Configuration
To confirm the configuration works:
- Attempt to access the blocked website from a device on the network.
- Ensure that the site is inaccessible and verify logs in IP > Firewall > Log to check for dropped packets matching your rule.
Troubleshooting Tips
- Ensure the regular expression is correctly formatted. Test it with a regex validator if needed.
- Verify that the firewall rule is placed at the correct position in the rule list. Rules are processed in order from top to bottom.
- Monitor CPU usage, as high traffic with Layer 7 filtering can strain router resources.
- Check logs for errors or unmatched traffic.
Conclusion
MikroTik routers offer robust capabilities for traffic filtering and management. By leveraging Layer 7 Protocols, you can effectively block specific websites and maintain control over your network. While this method is powerful, be mindful of its resource usage and consider combining it with other solutions for optimal results.
We hope this guide has been helpful. Feel free to share your feedback or questions in the comments! Check our list of MikroTik guides.