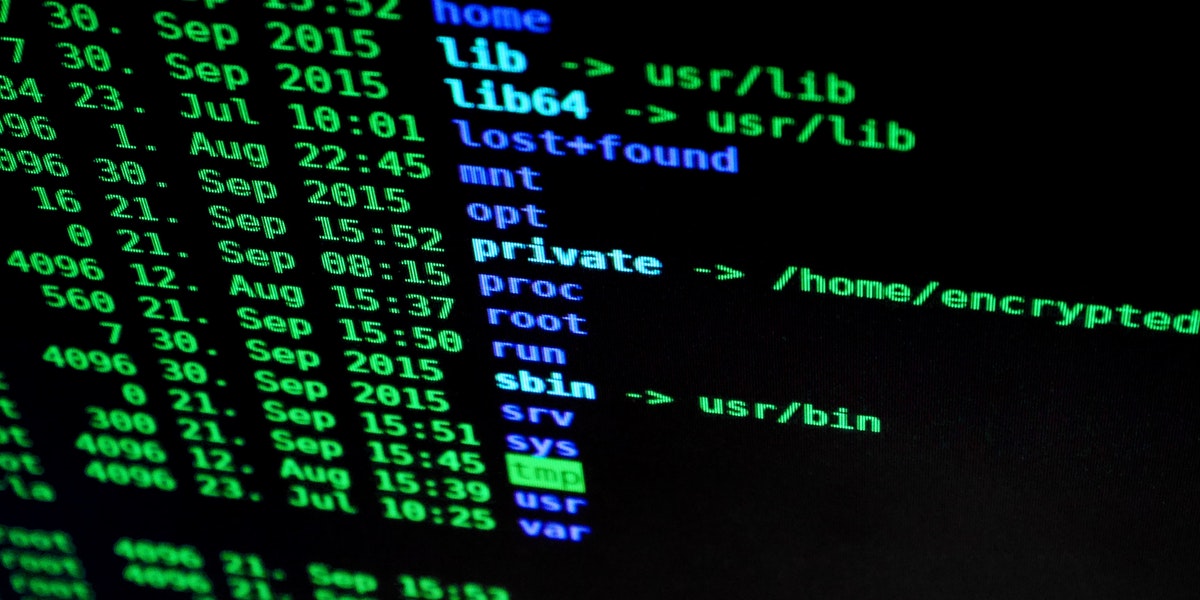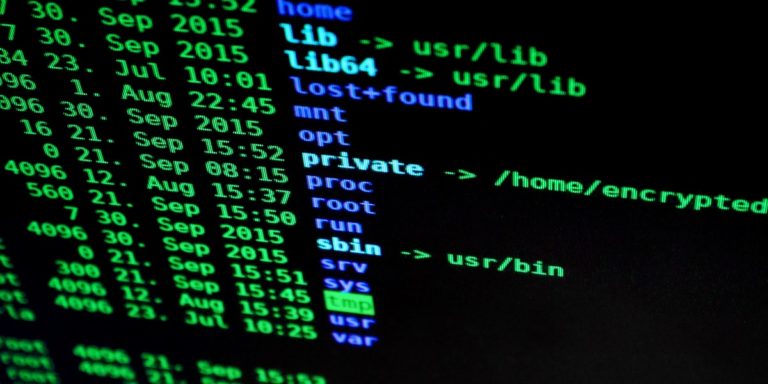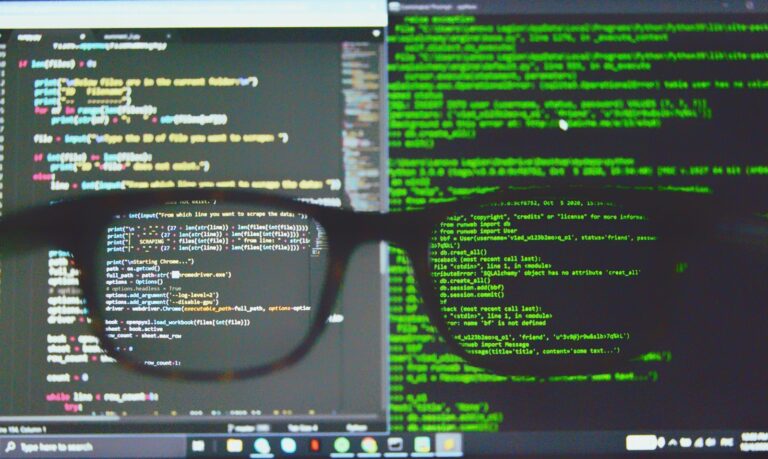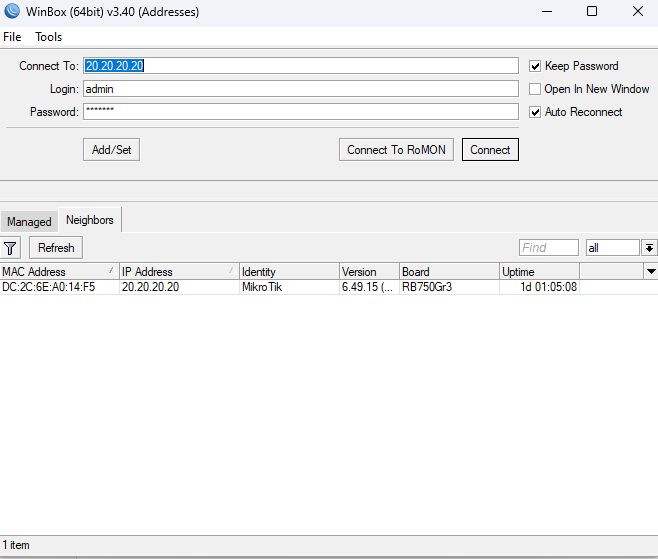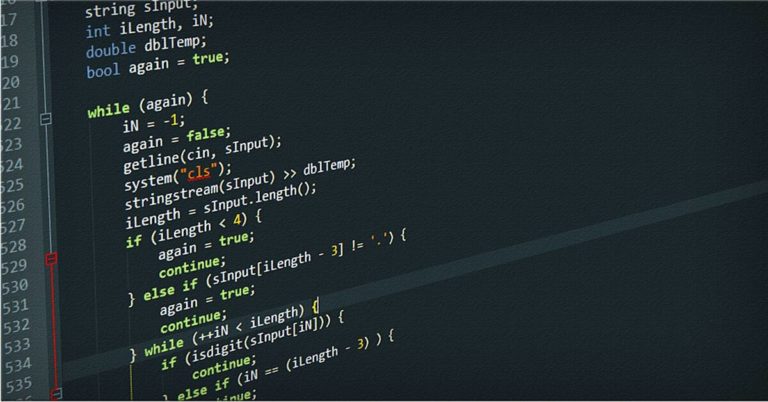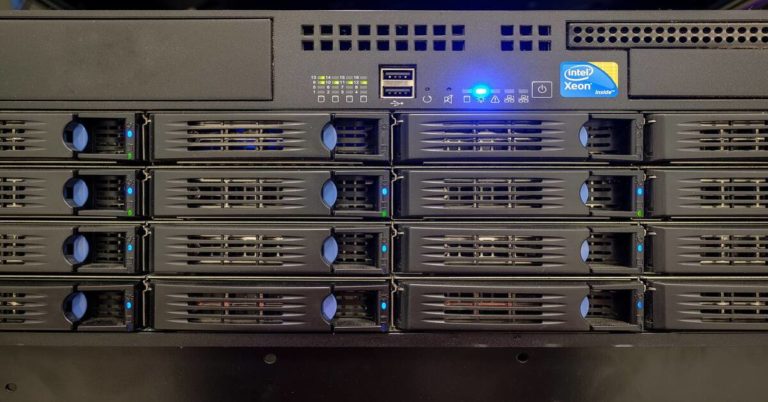Guide to Installing Let’s Encrypt on Site5 Shared Hosting
Let’s Encrypt is a free, automated, and open certificate authority that provides SSL certificates for securing websites. This guide will detail the process of installing Let’s Encrypt on Site5 shared hosting and how to automate the renewal of your certificates.
Understanding Let’s Encrypt
What is Let’s Encrypt?
Let’s Encrypt allows website owners to obtain SSL certificates at no cost, enhancing security by encrypting data transferred between users and websites. This service not only secures sensitive information but also improves search engine rankings and user trust.
Installing Let’s Encrypt on Site5 Shared Hosting
Site5 does not natively support Let’s Encrypt, which means you will need to manually install the SSL certificate. Here’s how to do it:
Step 1: Generate the SSL Certificate
- Choose an External Service: Use a service like SSL For Free or ZeroSSL to generate your certificate.
- Enter Your Domain: Input your domain name on the chosen service.
- Complete Domain Verification: Follow the instructions provided by the service to verify your domain ownership, which typically involves adding a specific DNS record or uploading a file to your server.
- Download Certificate Files: Once verified, download the certificate files (the certificate and private key).
Step 2: Install the Certificate on Site5
- Log into Site5 Control Panel: Access your Site5 account and navigate to the control panel.
- Locate SSL/TLS Settings: Find the section for SSL or TLS settings, often under “Security” or “Advanced”.
- Upload Certificate:
- Select the option to install an SSL certificate.
- Paste in your certificate and private key from the previous step.
- Save Changes: After entering all necessary information, save your changes.
Step 3: Verify Installation
- Access Your Website via HTTPS: Visit your site using
https://yourdomain.comto check if it loads securely (using HTTPS protocol). - Use Online Tools for Verification: Utilize tools like SSL Labs’ SSL Test to confirm that your certificate is installed correctly.
Automating Renewal of Let’s Encrypt Certificates
Let’s Encrypt certificates are valid for 90 days, necessitating renewal before expiration. Automating this process can save time and prevent potential downtime due to expired certificates.
Step 1: Set Up Certbot for Renewal
- Install Certbot:
- If you have SSH access to your server (which may not be available on shared hosting), you can install Certbot, a command-line tool for managing Let’s Encrypt certificates.
- Use the following command to install Certbot:
sudo apt-get install certbot
- Renewal Command:
- The basic command for renewing certificates is:
certbot renew
- The basic command for renewing certificates is:
Step 2: Automate Renewal with Cron Jobs
- Edit Crontab:
- Open the crontab file for editing:
sudo crontab -e
- Open the crontab file for editing:
- Add Renewal Schedule:
- To check for renewal twice daily, add the following line:
0 0,12 * * * certbot renew --quiet - This command runs
certbot renewat midnight and noon every day without producing output unless there’s an error.
- To check for renewal twice daily, add the following line:
- Email Notifications for Failures:
- To receive notifications in case of renewal failures, you can modify the cron job to include error handling:
0 0,12 * * * certbot renew --quiet || echo "Certbot renewal failed!" | mail -s "Certbot Renewal Alert" your-email@example.com
- To receive notifications in case of renewal failures, you can modify the cron job to include error handling:
- Check Expiry Dates Before Renewal:
- For more robust automation, consider checking expiry dates before attempting renewal. You can set a cron job that checks if the certificate is nearing expiration (e.g., less than 30 days) before running the renewal command.
Conclusion
Installing Let’s Encrypt on Site5 shared hosting involves generating a certificate through an external service and manually installing it via their control panel. Automating renewal requires setting up Certbot (if applicable) and creating cron jobs for regular checks and renewals.
By following these steps, you can ensure that your website remains secure with up-to-date SSL certificates without needing constant manual intervention. If you encounter any issues during installation or renewal, consulting Site5 support or community forums can provide additional assistance.