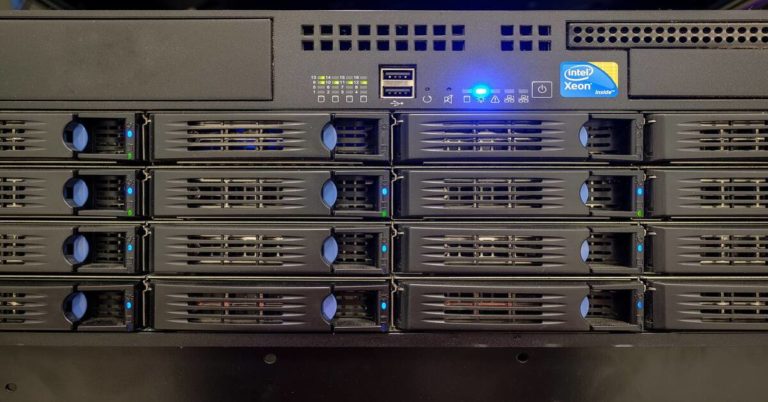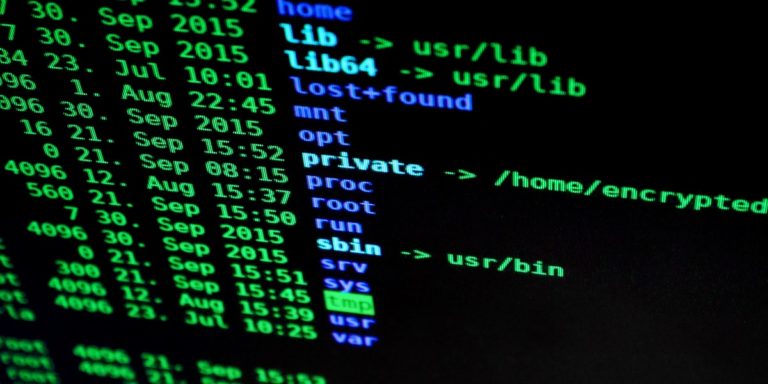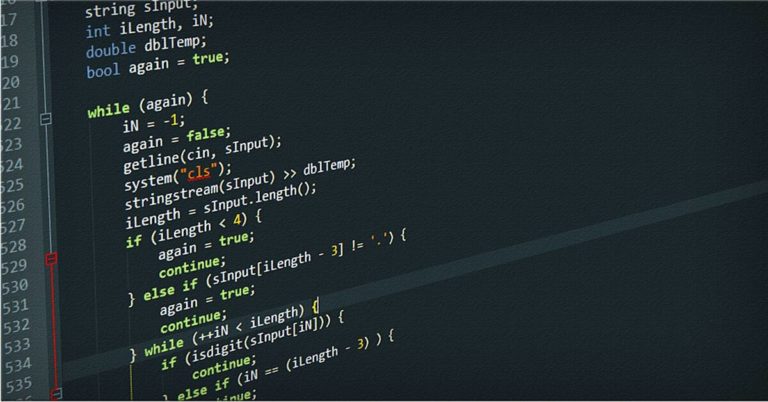ipconfig /all: Power of Network Configuration in Windows
In the world of networking, understanding your operating system’s IP configuration is crucial for both troubleshooting and optimization. Windows operating systems provide a powerful command-line tool called ipconfig that allows users and administrators to view and manage network configurations. In this blog post, we’ll dive deep into one of its most useful options: ipconfig /all.
Table of Contents
- What is ipconfig?
- The ipconfig /all Command
- How to Run ipconfig /all
- Understanding the Output
- Practical Applications
- Troubleshooting with ipconfig /all
- Conclusion
What is ipconfig?
ipconfig (short for Internet Protocol Configuration) is a command-line utility in Windows operating systems. It’s designed to display the current configuration of installed network interfaces. While ipconfig alone provides basic information, its various switches offer more detailed and specific data about your network setup.
The ipconfig /all Command
The ipconfig /all command is a supercharged version of the basic ipconfig command. It displays comprehensive IP configuration information for all network adapters on your Windows system. This includes both physical adapters (like Ethernet and Wi-Fi) and virtual adapters (such as VPN connections).
How to Run ipconfig /all
To execute the ipconfig /all command:
- Open the Command Prompt (you can search for “cmd” in the Start menu)
- Type
ipconfig /alland press <Enter> - The system will display detailed network configuration information for all adapters
Understanding the Output
The ipconfig /all command provides a wealth of information. Here are some key parameters you’ll see in the output:
- Host Name: The name of your computer on the network
- DNS Servers: IP addresses of the DNS servers your system is using
- Physical Address: The MAC address of each network adapter
- DHCP Enabled: Whether the adapter is set to obtain an IP address automatically
- IPv4 Address: The current IPv4 address assigned to each adapter
- Subnet Mask: Used to determine which part of an IP address refers to the network address
- Default Gateway: The IP address of the router that connects your local network to Internet
- DHCP Server: The IP address of the server that assigned your IP address (if DHCP is enabled)
- Lease Obtained/Expires: When your DHCP lease was obtained and when it will expire
Practical Applications
The ipconfig /all command is invaluable for various networking tasks:
- Network Troubleshooting: Quickly identify IP configuration issues
- Security Audits: Verify that network settings align with security policies
- Network Documentation: Gather comprehensive network information for documentation purposes
- VPN Verification: Confirm that VPN connections are properly configured
- DHCP Lease Management: Check when IP leases were obtained and when they expire
Troubleshooting with ipconfig /all
When you’re facing network issues, ipconfig /all can be your first line of defense. Here are some troubleshooting scenarios:
- No Internet Connection: Check if you have a valid IP address and default gateway
- Slow Internet: Verify that you’re connected to the correct network and using the intended DNS servers
- IP Conflicts: Look for duplicate IP addresses across different adapters
- VPN Issues: Ensure that VPN adapters are present and correctly configured
Conclusion
The ipconfig /all command is a powerful tool in the Windows networking arsenal. By providing detailed IP configuration information for all network adapters, it offers invaluable insights for both everyday users and network administrators. Whether you’re troubleshooting a connection problem, setting up a new network, or simply curious about your system’s network configuration, ipconfig /all is your go-to command for comprehensive network information.
Remember, understanding your network configuration is the first step in maintaining a robust and secure network environment. So the next time you’re faced with a networking challenge, don’t forget to harness the power of ipconfig /all!