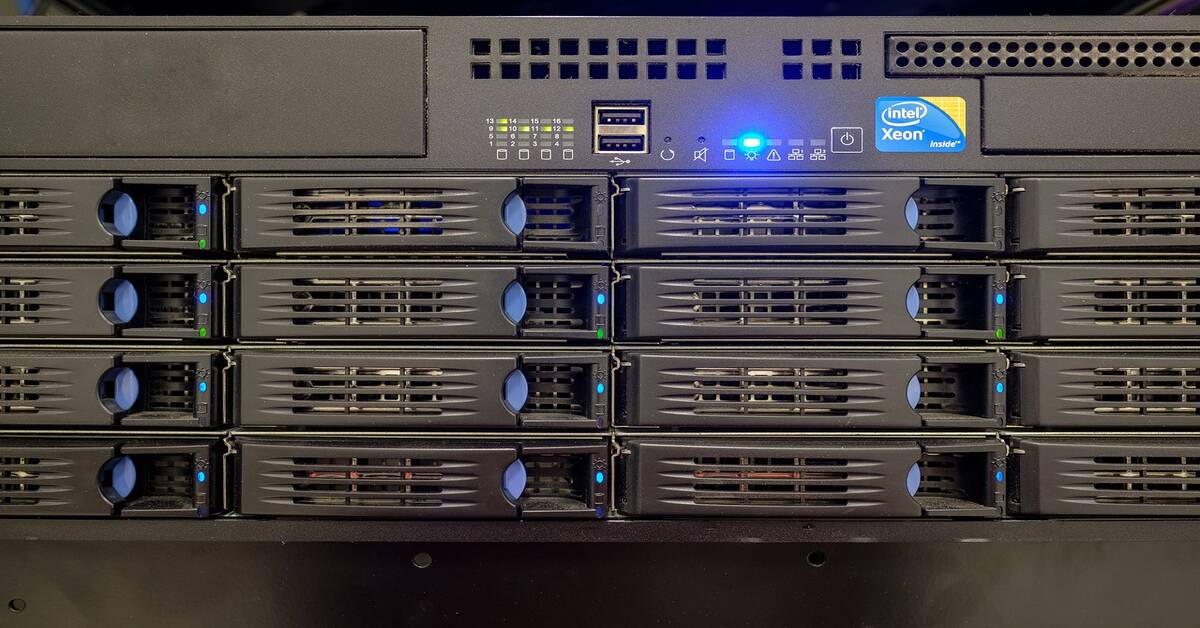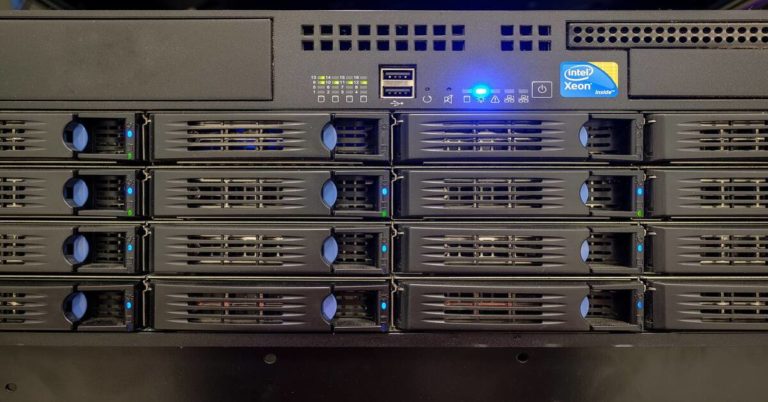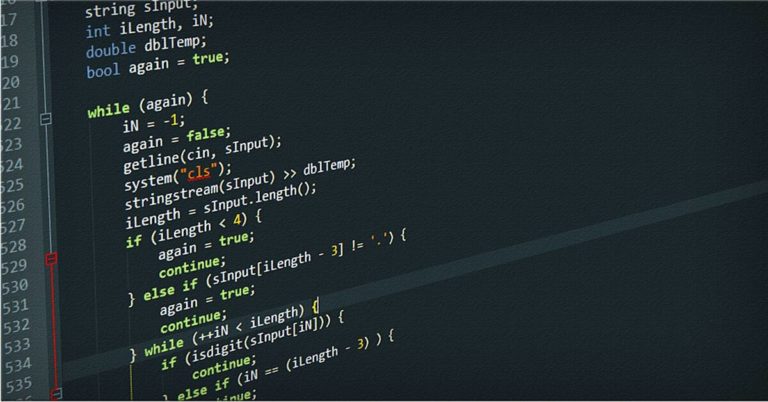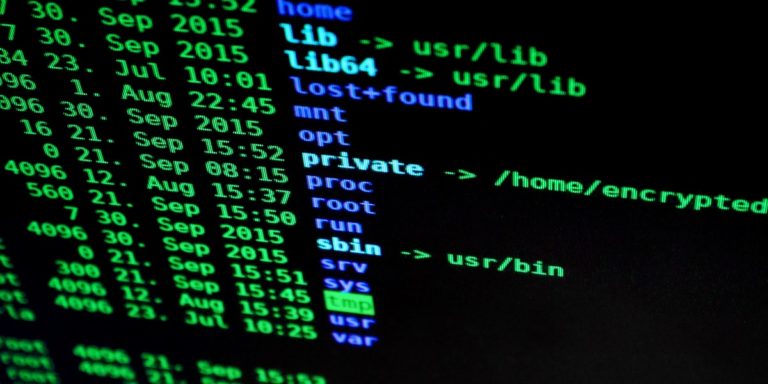“ipconfig /displaydns” and “Get-DnsClientCache” Explained
DNS (Domain Name System) is crucial to our internet experience, translating human-readable domain names into IP addresses. Your computer caches these DNS records to enhance performance and reduce network traffic. In this article, we’ll explore how to view and manage your DNS cache using the traditional ipconfig /displaydns command and its more powerful PowerShell counterpart.
Introduction to DNS Caching
Before diving into the commands, let’s briefly understand what DNS caching is and why it matters:
- DNS caching stores recently accessed domain name-to-IP address mappings.
- It speeds up subsequent connections by avoiding repeated DNS lookups.
- The cache has a Time-to-Live (TTL) for each entry, after which it’s refreshed.
Now, let’s explore the tools at our disposal for managing this cache.
Using ipconfig /displaydns
The ipconfig /displaydns command is a traditional Windows tool for viewing the DNS cache. Here’s how to use it:
- Open a command prompt or PowerShell window.
- Type
ipconfig /displaydnsand press Enter.
This command will display all cached DNS records on your computer. The output includes several important pieces of information:
| Record Field | Description |
|---|---|
| Record Name | The DNS record name |
| Record Type | Numerical code indicating the type of DNS record (e.g., 1 for A record, 5 for CNAME) |
| Time To Live | The remaining time (in seconds) before the record expires |
| Data Length | Length of the record data in bytes |
| Section | Indicates the record’s role (e.g., Answer, Glue) |
| A (Host) Record | The actual IP address for A records |
Understanding Record Types
DNS uses various record types for different purposes. Here are some common ones:
- Type 1 (A): Maps a domain to an IPv4 address
- Type 2 (NS): Specifies authoritative name servers
- Type 5 (CNAME): Creates an alias pointing to another DNS record
- Type 12 (PTR): Reverse DNS lookup, mapping IP to the domain
- Type 28 (AAAA): Maps a domain to an IPv6 address
Limitations of ipconfig /displaydns
While useful, this command has some limitations:
- It shows all records at once, which can be overwhelming.
- Searching for specific entries is cumbersome.
- The output format isn’t easily parsed or exported.
To overcome these limitations, we can turn to PowerShell.
PowerShell Alternative: Get-DnsClientCache
PowerShell offers a more flexible and powerful way to interact with the DNS cache through the Get-DnsClientCache cmdlet. Here’s how to use it:
Get-DnsClientCacheThis command provides a neatly formatted list of all DNS cache entries.
Advantages of Get-DnsClientCache
- Easy Searching: You can filter results easily. For example:
Get-DnsClientCache -Name "example.com* - Type Filtering: Search for specific record types:
Get-DnsClientCache -Type CNAME - Export Capability: Easily export results to CSV for further analysis:
Get-DnsClientCache | Export-Csv -Path "DNSCache.csv" -NoTypeInformation
DNS Cache Management Tips
- Flushing the Cache: If you need to clear the DNS cache, use:
ipconfig /flushdns - Persistent Entries: Some entries may persist after flushing due to:
- Host file entries
- Background applications performing new DNS lookups
- Troubleshooting: Use these commands to diagnose DNS-related issues or verify recent changes to DNS records.
Conclusion
Understanding and managing your DNS cache can be invaluable for troubleshooting your computer network and optimizing your browsing experience. While ipconfig /displaydns provides a quick view of your cache, PowerShell’s Get-DnsClientCache offers advanced users and system administrators more flexibility and power.
By mastering these tools, you’ll be better equipped to diagnose network issues, understand your system’s DNS behavior, and optimize your internet connectivity. Whether you’re a casual user or an IT professional, these commands are essential additions to your technical toolkit.
Remember, DNS caching is a dynamic process, and the content of your cache will change frequently based on your browsing habits and network configuration. Regular exploration of your DNS cache can provide insights into your system’s behavior and help maintain optimal network performance.